昔から、写真もムビーも、大事なのは「構図」と「絞り」だと言われてきました。フィルム時代は、どちらも撮影後に補正するのは大変だったのですが、今は違います。レタッチアプリを使えば、後で大胆に修正することが可能です。
写真の良し悪しはレタッチで決まる。写真がデジタル化した現在は、そう言っても過言ではないと思います。
無料で使えるGoogleフォトは、写真をアーカイブするサービスだととらえられがちですが、レタッチ機能も優れています。たいへん高画質になったスマホのカメラと併せて使えば「プロの写真」を仕上げることも可能だと思います。
ということで今回は、Googleフォトでスマホ写真を実際にブラッシュアップしてみます。
バックアップと同期
準備としてまず、Googleフォトをダウンロードし、スマホのカメラで撮影した写真をバックアップするよう設定します。
すると自動的に同期され、Googleアカウントにログインしているどのデバイスでも、撮影した写真や編集した写真にアクセスできるようになります。
この作業は超簡単なので、すぐできます。
設定は最初に「アップロードサイズの選択」だけやっておくのがいいと思います(後からでも変更できます)。
「アップロードサイズの選択」は以下の二択です。
- 元の画質 撮影時と同じ解像度でバックアップ(15GBまで無料)
- 高画質 圧縮してバックアップ(無料かつ容量制限なし)
「高画質」を選択しても、PCやスマホの画面で見る限りオリジナルとの差はわからないと思います。SNSやウェブサイトで使用する写真なら、トリミングでかなり拡大しても十分クオリティは保てます。
トリミングする
構図を決める
まずは私がスマホで撮影したオリジナルの写真です。撮影時の設定はオートで、フォーカスだけ手前の植物に合うようにタッチ操作しました。

まず気になるのは、水平線が右に傾いてしまっていることですね。Googleフォトで水平を修正しつつ、Instagram用の正方形にトリミングします。

すると、手前の植物と遠くの灯台の対比が強調されて、奥行きを感じさせる良い構図になりました。
明るさと色を調節する
鮮やかな写真にする
Googleフォトで明るさと色を調節し、鮮やかな印象の写真に仕上げました。

かなり拡大しても大丈夫
私のスマホカメラで撮った写真はオリジナルで約20MP。フルハイビジョン動画から抜き出した静止画が約2MPですから、その10倍です。前述の通り、Googleフォトで圧縮されてもかなり大胆なトリミングが可能です。
Googleフォトでトリミングしても、オリジナルの写真が失われることはありません。ですから、納得いくまで試行錯誤することが可能です。

梅雨の雨に濡れた葉をスマホでなんとなく撮影した写真でしたが、一部を拡大することで水滴が強調され、より「雨」を感じさせる写真になりました。

仲睦まじいカラスを見つけてとっさに撮った写真です。これ以上近づくと気配を感じて、おそらく逃げてしまったでしょう。

Googleフォトでトリミングしたことで「見せたいもの」がハッキリしました。木の陰に隠れてイチャイチャしているような感じも出ました(笑)。

明るさと色を大きく変える
表現の幅は大きい
Googleフォトは明るさと色を細かく調節することが可能です。大胆にやれば、オリジナルとは全然雰囲気の違う写真に仕上げることも可能です。
トリミング同様、明るさと色の調節でオリジナルの写真が失われることはありません。これも納得いくまで試行錯誤することが可能です。

葉っぱの写真の明るさと色を大胆に変えてみました。梅雨の暗くしっとりとした感じが出たと思います。実際の調節は以下の通りです。
撮影したものの、後で見て「イマイチだな」と思っていた写真も、「ハマる」明るさと色を見つけられれば、見違えるようになります。




もちろん整理や共有でも便利
Googleフォトは、本来の売りである写真の整理や共有でも便利です。使い方はとても簡単なので、ぜひ一度使ってみることをお勧めします。

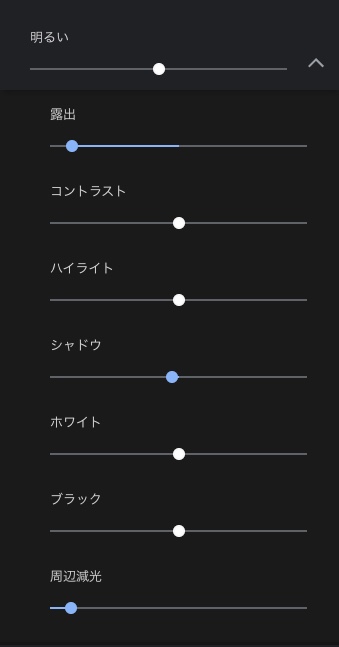
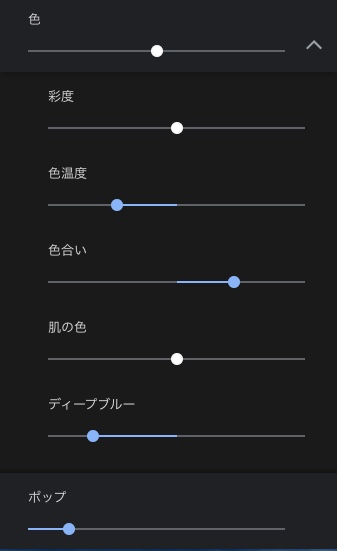
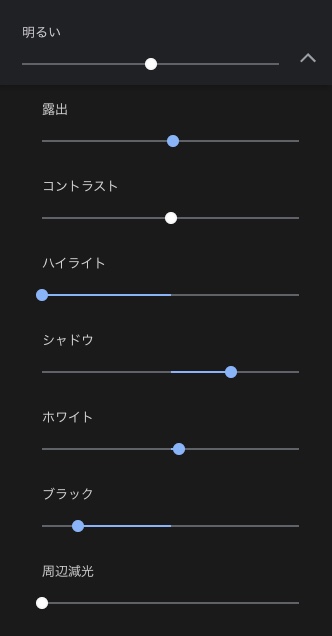
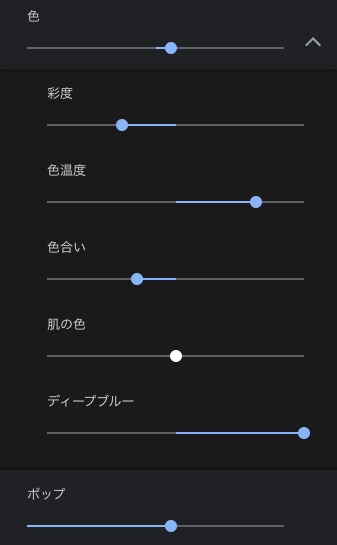


コメント